Audio was the top demanded feature for most users, after more than 1 year's investigation and months coding, I finally find a way to work this around. I'm very pleased to announce that IP CAM Controller 3.0 for WP8 with audio for selected cameras is finally launch!! For a completed and latest list that which camera supported audio, please click here
I received a few early feedback (mostly about audio and payment), some suggestions are awesome and I will make them happen in the near future (I promise:). Since the WP market doesn't allow me to reply (unlike Google) to review and comment, so I decided post my reply here and hopefully some of the users could read it.
Q1: I already paid for the app in your previous version, how come it's showing demo in the new version?
The app on your phone is still paid status, it still has all the paid features (ad is gone and no limitation on grouping) you used to have. From 3.0 version, I introduced the so-called camera specific Advanced Features in app products which is a series premium functions require a little extra money. It's like unlocking an episode in a game. Please kindly understand that this is the way to support my development and so keep this app continue.
Q2: How does the demo mode work? What the difference between paid and un-paid?
Audio is the most featured premium function for now (2 way audio might be the next one), you can enjoy 90 seconds of free trial every time you enter the single view, when time is up, audio will be disconnected (although you can go back and tap the camera again to have another 90 seconds). After you purchase the specific camera, you are entitled to unlimited audio (and so other advanced functions).
Q3: How do I purchase
In the single viewer screen, tap the 4th button (with name "featured") at right-down corner,
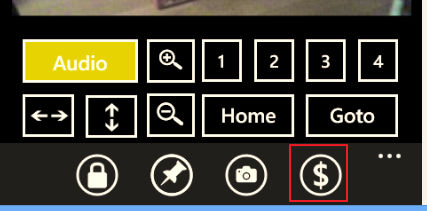
After successful payment, the icon will change to:

After that, a series of featured functions (depending what camera you have, I have different support for different camera) will then be showing up.
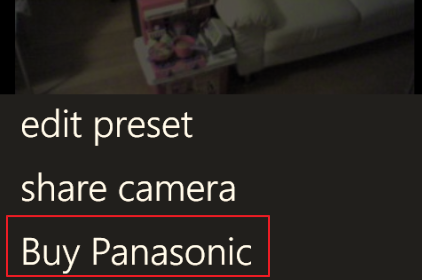
Then select the first menu item from the bottom (in the current version the wording is Unlock xxxx). It will display your camera product name here. If your camera is Foscam, it will say Buy Foscam (please note current market version will say Unlock Foscam). After tap this menu, it will lead you to the Windows Store purchase system for payment.
Q4: I have several Foscam cameras, do I need to pay each of them in order to use audio?
No. You just need to pay once, even with different foscam types. The idea is to categorize products by camera brands (not specific model/submodel), once foscam type is purchased you are entitled to all foscam cameras' advanced feature, same to other brands.
Q5: If I have a Foscam and a Panasonic, do I need to pay twice if I want audio for both of them?
Unfortunately yes. This is because I have been putting efforts for different types of camera, most of cameras work completely different in terms of audio. As a result, I have to customize the implementation for different brands and therefore comes the charge.
Q6: If in the future you release 2 way audio support, do I need to pay again?
For 2 way audio support, it will be binding into existing advanced features, in other word, no extra payment is required if this feature is added. Actually I will be focusing on those camera with audio supported, to add more Advanced Features (like switching light or infrared, etc), and those features will be binding to existing paid products as well.
Q7: Do I need to buy the app first before purchasing Advanced Features of my camera?
No. Buying the app will enable you to unlock the limitation of multiview grouping and the number of camera you can save, as well as removing ad. If you are fine with these restriction, you don't need to buy the app itself.