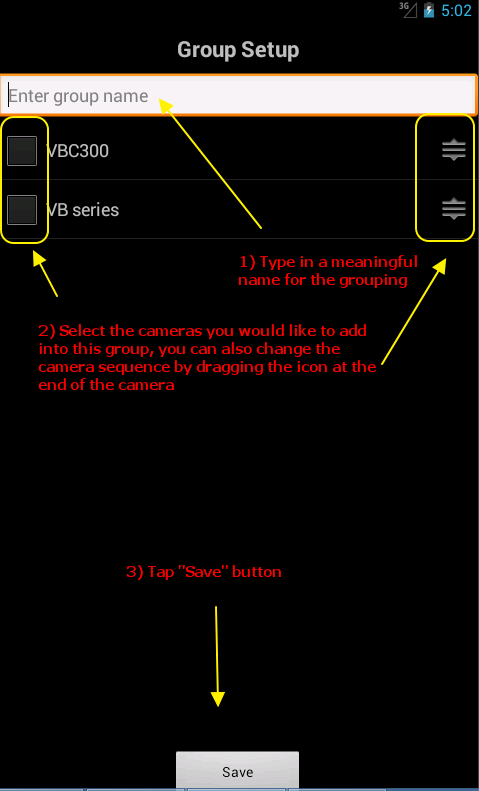Add your first camera
Launching the app at the first time, it will automatically navigate to create new camera screen.
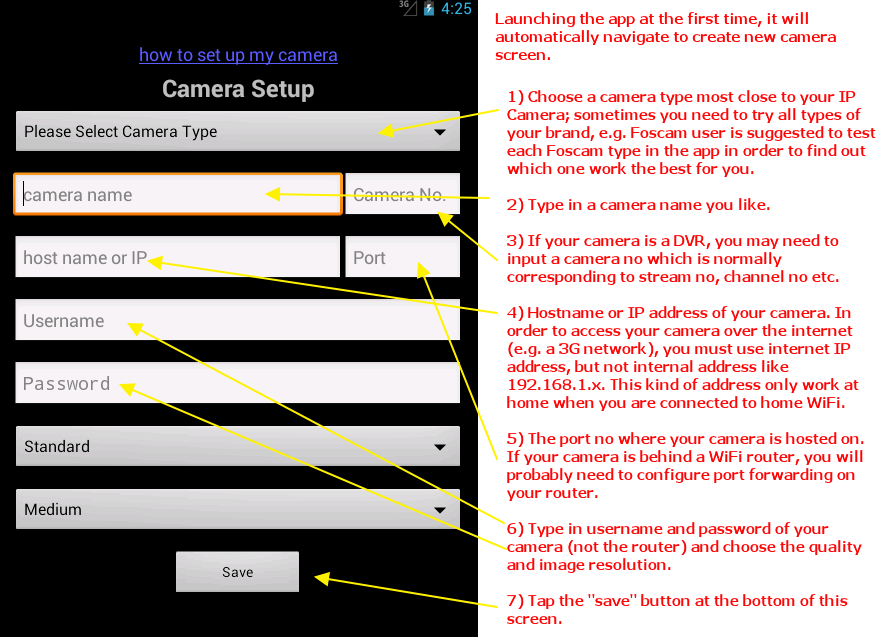
1) Choose a camera type most close to your IP Camera; sometimes you need to try all types of your brand, e.g. Foscam user is suggested to test each Foscam type in the app in order to find out which one work the best for you.
2) Type in a camera name you like.
3) If your camera is a DVR, you may need to input a camera no which is normally corresponding to stream no, channel no etc.
4) Hostname or IP address of your camera. In order to access your camera over the internet (e.g. a 3G network), you must use internet IP address, but not internal address like 192.168.1.x. This kind of address only work at home when you are connected to home WiFi.
5) The port no where your camera is hosted on. If your camera is behind a WiFi router, you will probably need to configure port forwarding on your router.
6) Type in username and password of your camera (not the router) and choose the quality and image resolution.
7) Tap the "save" button at the bottom of this screen.
Add more cameras
Tap the "+" icon to add another camera
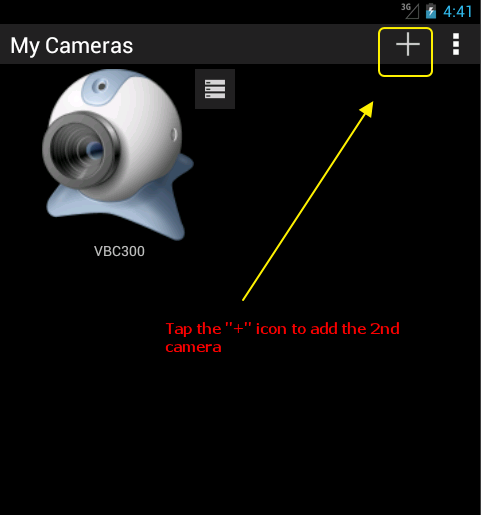
Then you will enter the camera setup screen again, just do the same as you set up the first camera, and don't forget to tap the "save" button to save it.
Edit/Delete a camera
There is a menu icon on the right upper corner of each camera in main screen, tap on that and select "Edit Camera" to edit the camera; or "Remove Camera" to delete a camera.
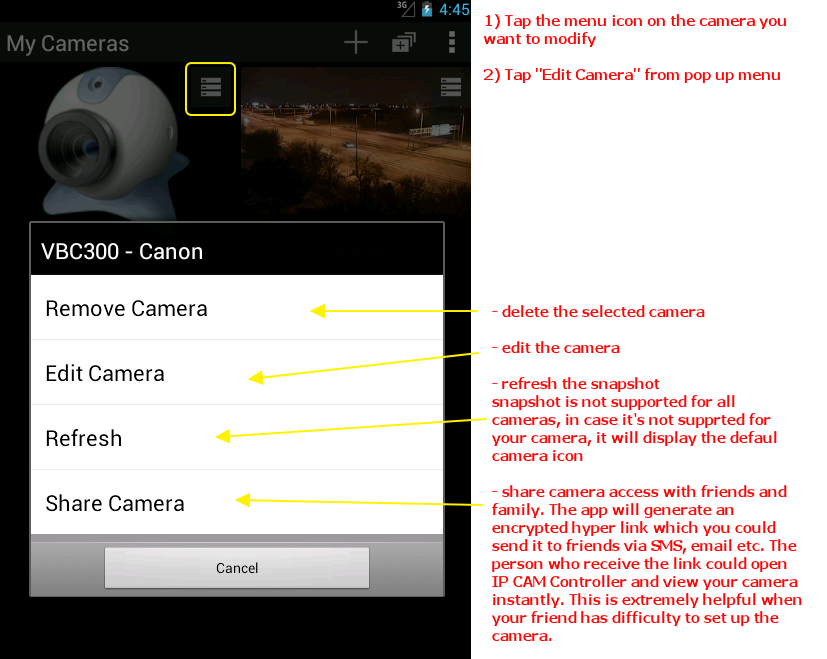
There are some other options in this menu:
- delete the selected camera
- edit the camera
- refresh the snapshot
snapshot is not supported for all cameras, in case it's not supported for your camera, it will display the default camera icon - share camera access with friends and family. The app will generate an encrypted hyper link which you could send it to friends via SMS, email etc. The person who receive the link could open IP CAM Controller and view your camera instantly. This is extremely helpful when your friend has difficulty to set up the camera. Click here for more info about sharing.
Grouping
The grouping (or multi-view) icon will appear when you have more than 1 cameras, tap on that to add a new camera group
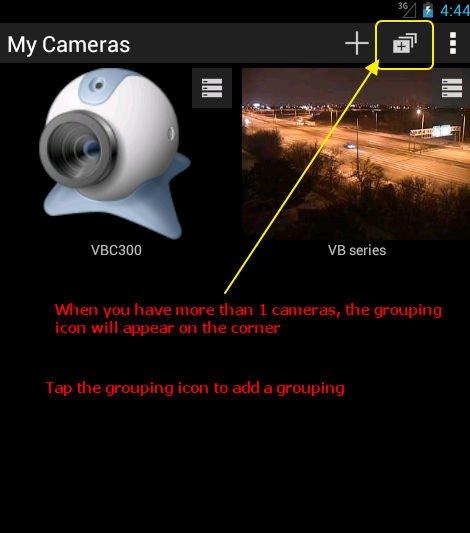
Editing a grouping is straightforward as below screenshot shows: